エクセルによる自作リフィルの作り方(関数)
エクセルでリフィルを作る方法をわかりやすく、紹介します。
週間カレンダーリフィルの作成方法
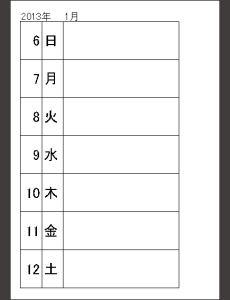
最終作成リフィル
左図の週間カレンダーリフィルデータをエクセルで作ります。
1.基本データシートの作成します。
1-1)後で管理を容易にするためにシートの名前を変更します。
『Sheet1』の上で右クリックをしてを『名前の変更』をクリックし、『設定日』と名前を変えます。
同様に『Sheet2』を『週間カレンダー』と名前を変更します。
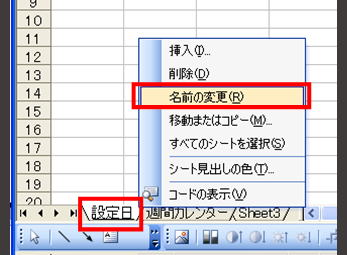
1-2)設定日シートのA列を選択し右クリックで、セルの書式設定を選択します。
『表示形式』タグを選択後、『日付』2***年**月**日を選択して、『OK』をクリックします。
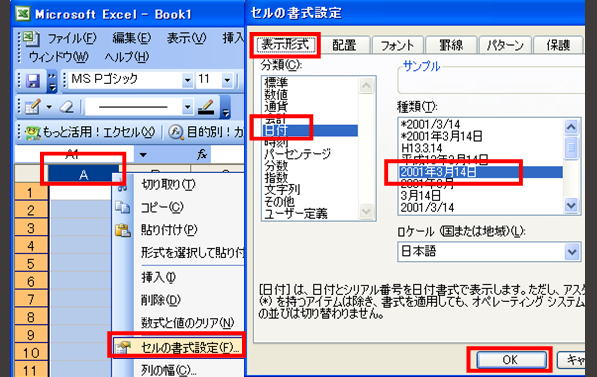
1-3)A1セルに『2013/1/6』と入力します。次にA2セルに『=A1+1』と入力します。最後にA2セル右下をA7セルまでドラッグして、セルを連続コピーします。
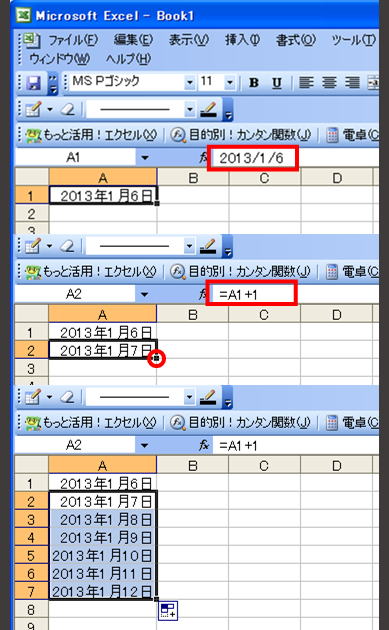
2.関数を設定します。
週間カレンダーシートを選択します。
2-1)A1セルに年をC1のセルに月を設定します。
①A1セルを選択し、『fx』を選択します。関数の挿入ウインドーが開きます。
『文字列操作』を選択し『CONCATENATE』を選択後、『Ok』をクリックします。
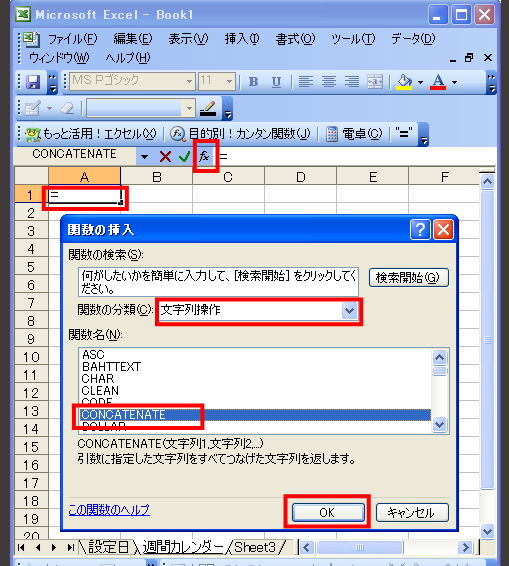
②関数の引数のウィンドーで、文字列1に『year(設定日!A1)』、文字列2に『年』と入力し『Ok』をクリックします。
又はA1セルに直接『=CONCATENATE(YEAR(設定日!A1),"年")』と入力します。
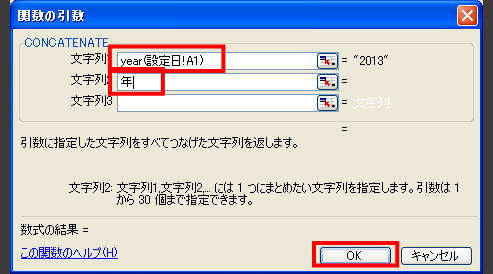
③同様にC1セルにCONCATENATE関数を使い、文字列1に『month(設定日!A1)』、文字列2に『月』と入力し『Ok』をクリックします。
又はC1セルに直接『=CONCATENATE(month(設定日!A1),"月")』と入力します。
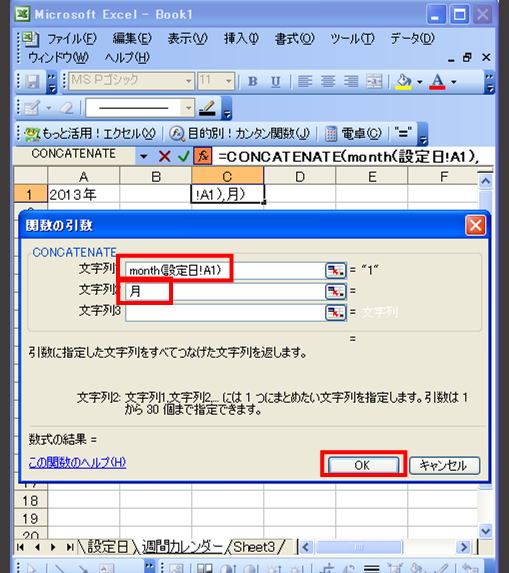
2-2)A2セルに日付をB2のセルに曜日を設定します。
①A2セルを選択し、『fx』を選択します。関数の挿入ウインドーが開きます。
『日付/時刻』を選択し『DAY』を選択後、『Ok』をクリックします。
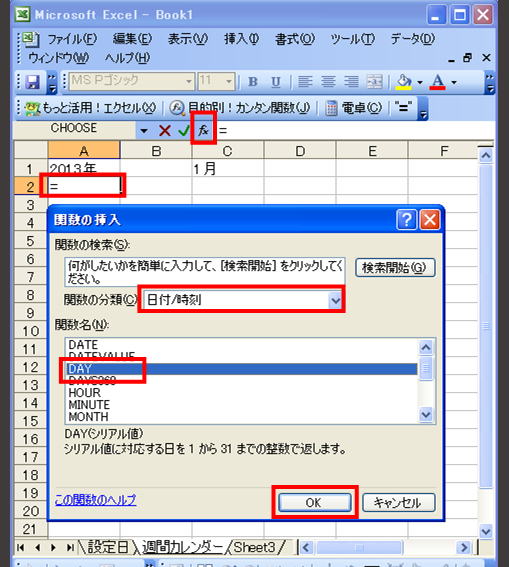
②関数の引数のウィンドーで、文字列1に『設定日!A1』と入力し、『Ok』をクリックします。
又はA2セルに直接『=DAY(設定日!A1)』と入力します。
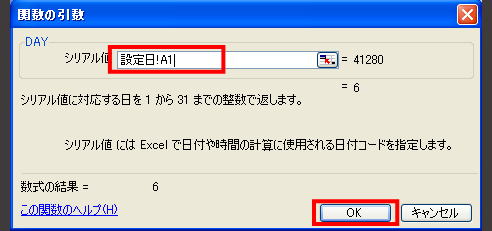
③B2セルを選択し、『fx』を選択します。関数の挿入ウインドーが開きます。
『検索/行列』を選択し『CHOOSE』を選択後、『Ok』をクリックします。
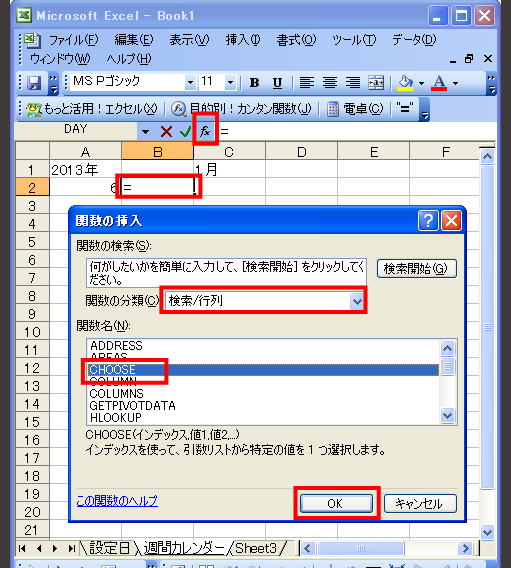
④関数の引数のウィンドーで、インデックスに『weekday(設定日!A1)』と入力します。
値1に『日』、値2に『月』、値3に『火』、・・・値7に『土』を入力し、『Ok』をクリックします。
又はB2セルに直接『=CHOOSE(WEEKDAY(設定日!A1),"日","月","火","水","木","金","土")』と入力します。
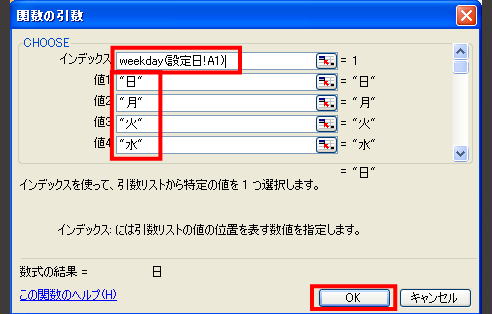
⑤A2・B2のセルを選択し、B2セル右下をB8セルまでドラッグして、セルを連続コピーします。
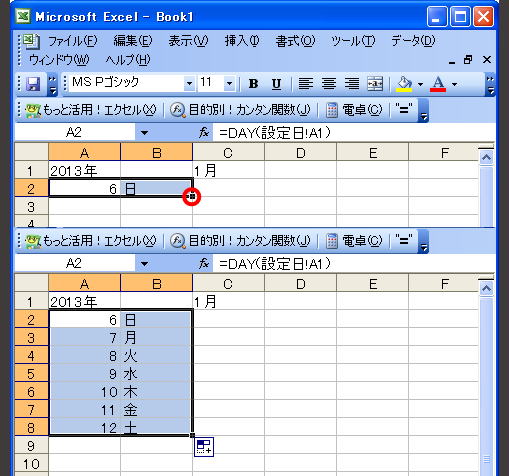
3.表を作成します。
3-1)1.EXCEL初心者向け作成方法の
1.用紙サイズの設定をします。
3.表を作成します。
4.印刷・保存します。
を参考にして下さい。
印刷プレビューで下図のようになっていれば、完成です。
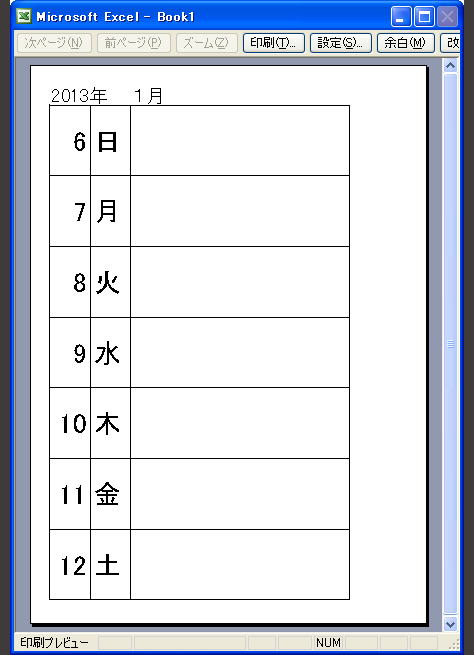
4.データを変更します。
①『設定日』シートを選択し、A1セルの値を『2013/1/6』から『2013/2/1』に変更します。
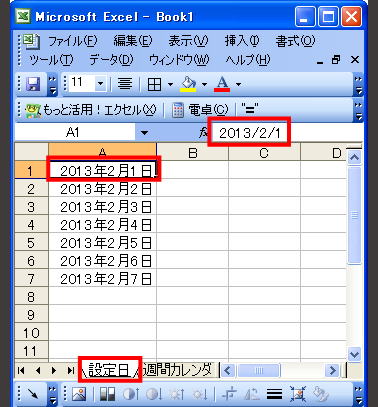
②『週間カレンダー』シートを選択し、印刷プレビューを開きます。
下図のようにカレンダーが変更されます。
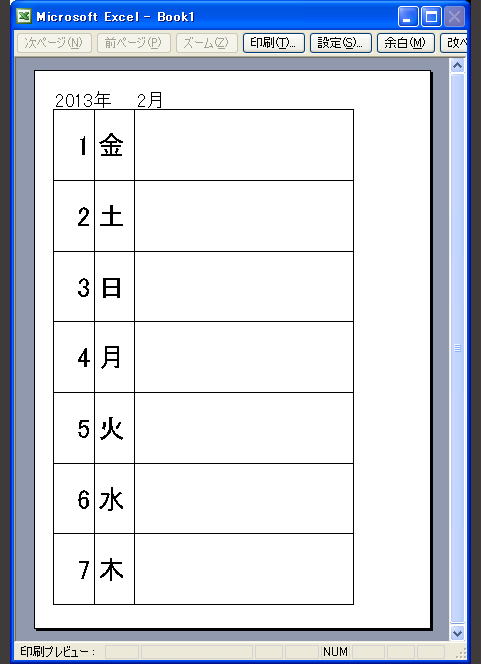
これで終了です。
5.アンケートにご協力下さい。
ご利用頂いた『カレンダーリフィルの作成方法』の ご感想・ご意見をお送り下さい。
アンケートの最後の質問(その他 ご意見・ご要望欄)に御記載ください。
